Windows 10
CONFIGURACIÓN BÁSICA
Al igual que Windows 8 y 8.1 el nuevo Windows 10 permite realizar una configuración rápida de las diferentes opciones del sistema de manera que se activen las opciones por defecto recomendadas por Microsoft y ahorremos tiempo durante el proceso de instalación.
*Las opciones que se configuran por defecto seleccionando la “configuración rápida” son:
*Envío de datos e información personal a Microsoft.
*Permitir a las aplicaciones y a la compañía acceder a nuestra ubicación.
*Activa la protección contra el software no deseado y las páginas web maliciosas.
*Conectarse automáticamente a las redes Wi-Fi públicas, abiertas o conocidas.
PERSONALIZAR CONFIGURACIÓN INICIAL WINDOWS 10
Muchos usuarios quieren configurar su sistema operativo desde el primer momento y no les gusta la idea de que Microsoft elija las opciones por defecto por ellos. En la pantalla anterior podemos ver una opción llamada “Personalizar configuración” que nos va a permitir evitar la configuración rápida y elegir lo que queremos hacer por defecto con estas opciones.
En la primera pantalla que nos aparece podemos elegir los siguientes valores:
*Enviar detalles de contactos y calendarios a Microsoft para personalizar nuestra escritura y detección por voz.
*Enviar a Microsoft datos sobre nuestra forma de escribir.
*Permitir a las aplicaciones utilizar nuestro ID para mostrar publicidad personalizada.
*Permitir a Microsoft y a aplicaciones de terceros acceder a nuestra ubicación.
INSTALACIÓN DE SOFTWARE (SISTEMA OPERATIVO)
REQUISITOS PARA INSTALAR WINDOWS 10
Los requisitos mínimos para poder instalar y ejecutar sin problemas Windows 10 son los mismos que Windows 7:
*Procesador 1 Ghz.
*2 GB de memoria RAM.
*16 GB de espacio en el disco duro para Windows 10 de 32 bits y 20 GB de espacio para la versión de 64 bits.
*Tarjeta gráfica compatible con DirectX 9.0.
*Pantalla con resolución mínima de 800×600
*Procesador 1 Ghz.
*2 GB de memoria RAM.
*16 GB de espacio en el disco duro para Windows 10 de 32 bits y 20 GB de espacio para la versión de 64 bits.
*Tarjeta gráfica compatible con DirectX 9.0.
*Pantalla con resolución mínima de 800×600
PASOS:
Una vez descargada, la ejecutamos en nuestro ordenador y veremos una ventana como la siguiente.
Aceptamos los términos de licencia y continuamos. El programa se preparará para la creación del medio de instalación.
Tras unos segundos, el programa nos preguntará qué queremos hacer, si actualizar nuestro equipo (si no tenemos la última versión de Windows 10 instalada) o crear un medio de instalación para otro equipo. En nuestro caso seleccionamos esta segunda opción para continuar.
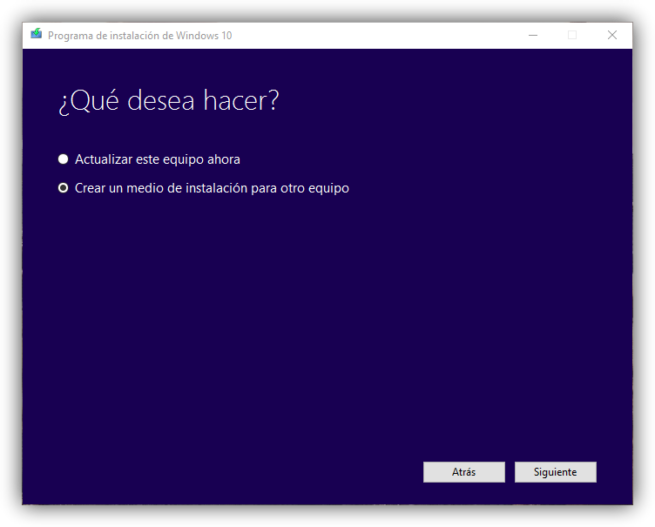
En el siguiente paso podemos personalizar el medio de instalación de nuestro Windows. Podemos, por ejemplo, cambiar el idioma, la edición o la arquitectura del Windows que vamos a instalar. Por defecto nos cargará la configuración actual de nuestro sistema.
Continuamos con el asistente y, en el siguiente paso, nos preguntará qué tipo de medio vamos a usar. Desde aquí podemos también descargar la ISO, igual que hemos visto antes, desde los servidores de Microsoft o crear una unidad Flash USB para instalar Windows 10 desde ella.
Seleccionamos esta primera opción y pulsamos Siguiente para continuar. En el siguiente paso, el asistente buscará las unidades USB conectadas a nuestro ordenador y nos las mostrará en la lista. Elegiremos la que corresponda a la memoria USB donde copiaremos Windows 10 (con cuidado, ya que el proceso borrará todos los datos ya existentes) y pulsaremos sobre “Siguiente” para comenzar con el proceso.
El asistente descargará la última versión de Windows 10 desde los servidores de Microsoft y la copiará a la memoria USB escogida para convertirla en una memoria de instalación. Este proceso puede tardar varios minutos, por lo que esperamos con calma a que finalice.
Una vez finalice todo el proceso, ya tendremos nuestra memoria USB lista para poder instalar Windows 10 desde ella en nuestro ordenador. La extraemos del ordenador y nos preparamos para continuar.
INSTALACIÓN DE IMPRESORA
*Haga clic en inicio.
*Haga clic en panel de control.
*Haga clic en dispositivos e impresoras.
*Haga clic en el botón derecho del mouse sobre la impresora deseada.
*Haga clic en establecer impresora predeterminada.
ACTUALIZACIÓN DE SOFTWARE
*Para comprobar las actualizaciones más recientes para su dispositivo con Windows 10:
*Presione el botón Windows en su dispositivo o teclado, o seleccione el icono de Windows en la esquina inferior izquierda de la pantalla principal.
*Seleccione configuración y luego actualización y seguridad.*En la pestaña Windows Update, seleccione comprobar ahora para ver si hay actualizaciones disponibles para su dispositivo.*Una vez descargadas las actualizaciones, seleccione instalar ahorapara iniciar la instalación.*Después de la instalación, le recomendamos que reinicie su dispositivo para poder llevar a cabo las actualizaciones más recientes.
*Asegúrese de guardar y cerrar las aplicaciones que tenga abiertas antes de reiniciar el dispositivo.
*Presione el botón Windows en su dispositivo o teclado, o seleccione el icono de Windows en la esquina inferior izquierda de la pantalla principal.
*Seleccione configuración y luego actualización y seguridad.*En la pestaña Windows Update, seleccione comprobar ahora para ver si hay actualizaciones disponibles para su dispositivo.*Una vez descargadas las actualizaciones, seleccione instalar ahorapara iniciar la instalación.*Después de la instalación, le recomendamos que reinicie su dispositivo para poder llevar a cabo las actualizaciones más recientes.
*Asegúrese de guardar y cerrar las aplicaciones que tenga abiertas antes de reiniciar el dispositivo.
INSTALACIÓN DE ANTIVIRUS Y ANÁLISIS DE VIRUS
- Descargue el archivo de instalación que se encuentra a continuación.
- Ejecute el archivo para iniciar la instalación.
- Siga los pasos simples que aparecen en la pantalla.
- Una vez realizada la instalación, reinicie la PC.
Una vez instalado el archivo abra en antivirus y comience a hacer su analisis
MANEJO DE SOFTWARE DE APLICACIÓN OFICINA (MICROSOFT OFFICE 2016)
MICROSOFT OFFICE U OPENOFFICE
Word, excel, outlook, access, onenote…. Todas son aplicaciones imprescindibles para la edición de documentos, cálculos, gestión de datos y notas. Aunque no tenemos porque trabajar con software de pago al final es el más usado. Aun así, tengamos en cuenta que cada vez hay empresas u organismos públicos que utilizar Apache OpenOffice para su día a día, es una buena opción y gratuita.
- Microsoft Office: Word, excel, outlook, Access y OneNote
- Apache OppenOffice: Writer, Calc y Base
- Otros: Mozilla Thunderbird y EverNote
CLOUD DROPBOX, SKYDRIVE, BOX, …
Para el que no conozca el uso profesional de los servicios cloud os recomiendo estudiar esta opción pues os puede suponer una reducción de costes, mayor gestión de usuarios y privilegios, edición compartida de documentos y acceso desde cualquier terminal, incluso teléfono o tablet.
Es difícil recomendar un servicio en concreto pues las necesidades de cada empresa son las que definen cual es la mejor opción. Lo que debemos tener claro es el perfil de proveedor que necesitamos. Por un lado tenemos servicios profesionales que garantizan un nivel de calidad y atención al cliente como podría ser Box o Hightail.
- Box
- Hightail
Y por otro lado tenemos las proveedores más habituales, que nos permiten un perfil para uso personal o bien para uso profesional o de empresa, como son Dropbox o similar. En todo caso, si es para uso profesional, recomiendo la versión dedicada a esta finalidad.
- Dropbox
- Onedrive
- Googledrive
PDF. ADOBE ACROBAT PROFESIONAL O PDF-XCHANGE VIEWER
El correo ordinario esta dejando paso a la correspondencia online por su rapidez. Solo hay que pensar en nuestras facturas… cuanto antes lleguen a destino mejor. Los archivos PDF son una buena opción a la hora de presentar documentos a terceros por sus características y estas aplicaciones son ideales para trabajarlos.
Para los que no quieran pagar licencia pero quieran hacer uso del formato pdf os recomiendo PDF-Xchange Viewer o la instalación de la aplicación gratuita cutepdf. Esta última nos aparecerá en los documentos cuando vayamos a imprimir como si fuera una impresora más y nos transformará el documento al PDF.
- Adobe Acrobat Professional
- PDF-Xchange Viewer
- CutePDF
EDITOR DE IMAGEN PAINT.NET
Tampoco puede faltar un editor de imagen, podemos hacer uso de Gimp o Paint.net. Este último es el típico editor de imágenes para windows al estilo paint pero llevado a un nivel superior, realmente bueno, sencillo y gratuito.
- Paint.net
- Gimp
GESTOR DE NOTAS EVERNOTE
Es una aplicación que podemos tener sincronizada con nuestro teléfono, tablet o portatil. Nos ayuda agestionar notas y programar tareas. También lo podemos utilizar simplemente para notas aunque para esta finalidad igual recomendaría otras aplicaciones como Onenote de Microsoft.
- Evernote
- OneNote
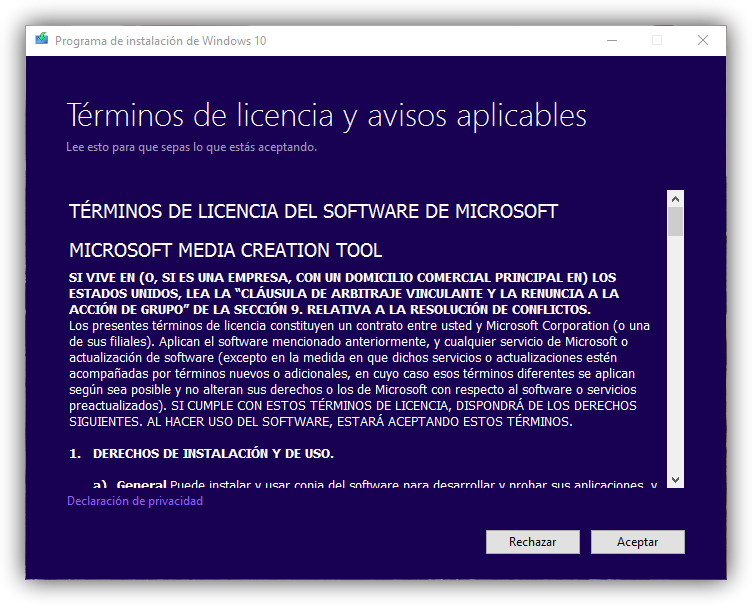
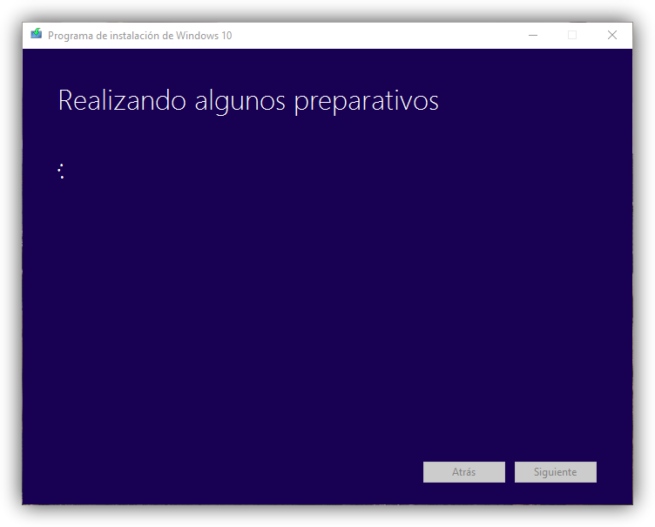
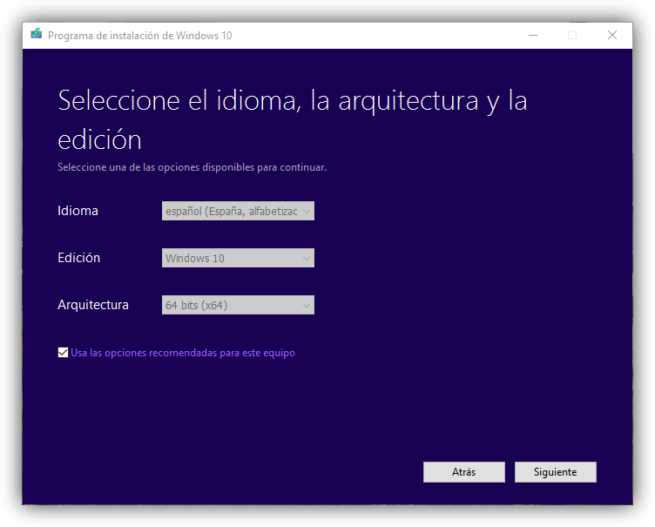
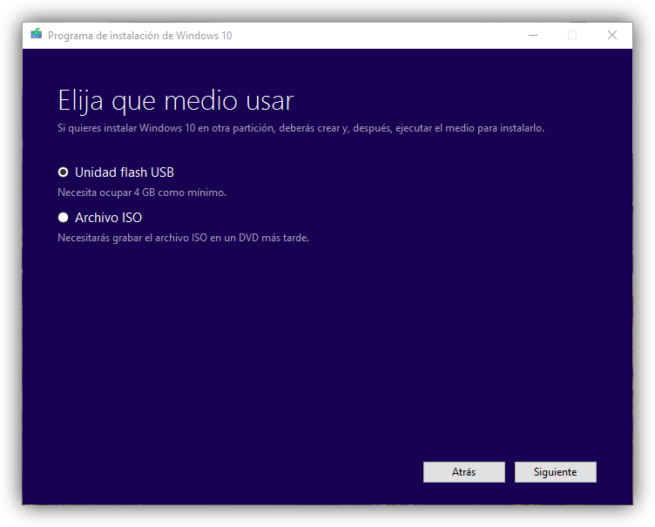
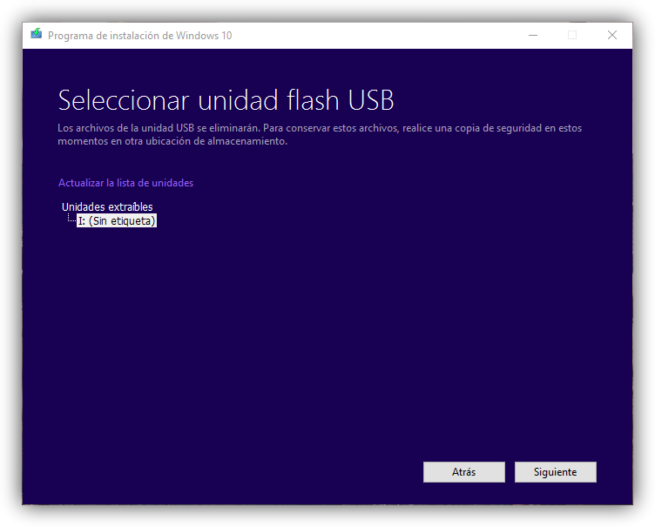
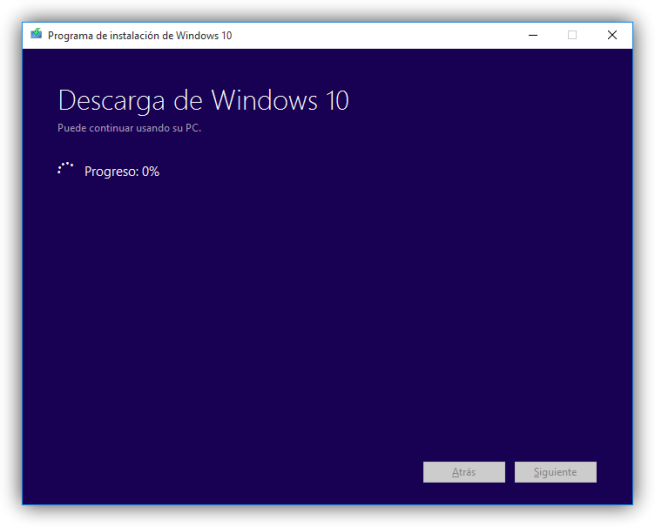
Comentarios
Publicar un comentario